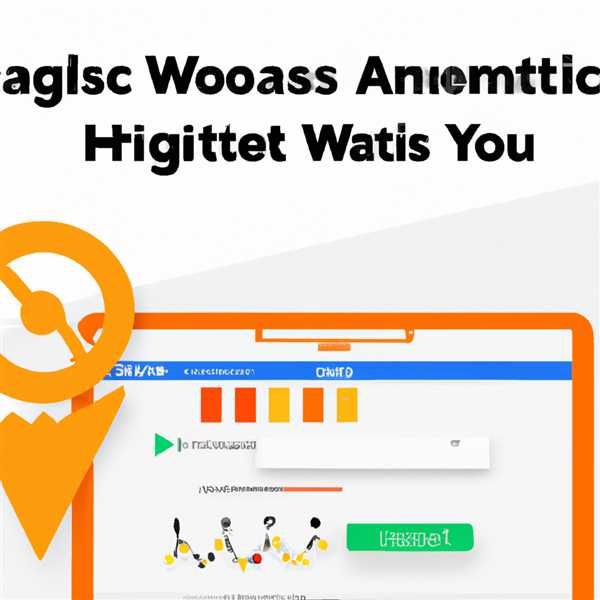
Google Analytics является одним из самых популярных и эффективных инструментов для отслеживания статистики пользователей на веб-сайте. Он помогает анализировать данные о посетителях, просмотренных страницах, времени пребывания на сайте, отказов и многом другом. В данной статье мы расскажем, как быстро и просто установить счетчик Google Analytics на вашем сайте, а также предоставим инструкцию для пользователей WordPress.
Для установки счетчика Google Analytics на вашем сайте вам понадобится аккаунт в сервисе Google Analytics. Если у вас его нет, то вам необходимо зарегистрироваться на сайте analytics.google.com. Затем выберите нужный вам ресурс и укажите его название. После регистрации у вас появится сегмент кода, который необходимо вставить на каждую страницу вашего сайта.
Если ваш сайт работает на платформе WordPress, существует более простой способ установки счетчика Google Analytics. Через плагин можно быстро и легко установить код счетчика на каждую страницу вашего сайта. Заходим в раздел «Плагины» и находим «Google Analytics для WordPress». Установите и активируйте этот плагин. Затем перейдите в настройки плагина и вставьте ваш код счетчика в соответствующее поле. После этого счетчик будет установлен на вашем сайте и начнет собирать данные о посещениях.
Как установить счетчик Google Analytics на сайт
Google Analytics — это бесплатный инструмент от Google, который позволяет отслеживать пользовательского интерактивного веб-сайта. Google Analytics всегда помогает вам понимать, каким образом пользователи находят ваш сайт, какие страницы наиболее посещаемые, с каких источников поиска приходят на сайт, количество посещений и многое другое. Установка счетчика Google Analytics на ваш веб-сайт позволит вам получать всю необходимую информацию о посещаемости вашего сайта.
- Зарегистрируйтесь на сайте Google Analytics.
- В разделе «Администрирование» выберите «Создать учетную запись» и укажите информацию о вашем веб-сайте.
- Получите код счетчика Google Analytics. Для этого перейдите в раздел «Отслеживание информации» и выберите ваш сайт.
- По умолчанию счетчик Google Analytics указывает тег, который необходимо разместить на каждой странице вашего сайта. Этот тег вставляется перед закрывающим тегом. Вы можете разместить этот тег вручную или воспользоваться специальными плагинами, если ваш сайт работает на популярной платформе, такой как WordPress.
- После того, как тег установлен, Google Analytics начнет отслеживать посещения вашего веб-сайта. Зайдите в раздел «Отчеты» для просмотра данных о посещаемости. Вы сможете видеть отчеты о количестве посещений, источниках трафика, страницах, которые посетили пользователи, и многом другом.
В дополнение к Google Analytics, существуют и другие аналитические инструменты, такие как Яндекс.Метрика. Если вы уже установили Яндекс.Метрику на ваш веб-сайт, вы также можете указать в этом разделе инструкцию, как установить счетчик Google Analytics на сайт.
Как установить счетчик Google Analytics на сайт с помощью Яндекс.Метрики
1. Зайдите в раздел «Цели и сегменты» в Яндекс.Метрике.
2. В разделе «Цели» выберите «Добавить цель» и укажите информацию о вашем веб-сайте.
3. После добавления цели, получите код счетчика Google Analytics из раздела «Информеры» в Яндекс.Метрике.
4. Вставьте код счетчика Google Analytics перед закрывающим тегом на каждой странице вашего сайта.
5. После установки счетчика Google Analytics через Яндекс.Метрику, в разделе «Отчеты» вы сможете видеть не только данные о посещаемости и источниках трафика, но и данные о выполнении целей, установленных в Яндекс.Метрике.
Простая и понятная инструкция
Установка и настройка счетчика Google Analytics на вашем сайте с помощью плагина для WordPress может быть очень простой и понятной. В этом руководстве мы расскажем вам, как это сделать.
- Установите плагин Google Analytics для WordPress. Для этого перейдите в панель управления вашего сайта через ispmanager, выберите в разделе «Плагины» и введите «Google Analytics». После установки активируйте плагин.
- Настройте плагин. Перейдите на страницу настроек плагина. Вам потребуется ввести данные о вашем аккаунте Google Analytics, такие как ID отслеживания.
- Сформируйте счетчик. Если у вас нет учетной записи Google Analytics, создайте ее на сайте google.com/analytics. После создания счетчика скопируйте его ID отслеживания.
- Вставьте ID отслеживания. Вернитесь на страницу настроек плагина и вставьте скопированный ID в соответствующее поле.
- Выберите необходимые настройки. На странице настроек плагина вы можете выбрать цвет счетчика и статистику, которую вы хотите отслеживать.
- Установите плагин. Нажмите кнопку «Сохранить изменения» и ваш счетчик Google Analytics будет установлен на вашем сайте.
Теперь вы можете отслеживать данные посещаемости вашего сайта с помощью Google Analytics. Вам покажем, как это сделать:
- Войдите в свою учетную запись Google Analytics.
- Выберите ваш сайт из списка.
- Выберите раздел «Сводки» для просмотра основной информации о вашем трафике.
- Добавьте свои избранные отчеты. Выбрав нужный отчет, нажмите на кнопку «Добавить в избранные» в правом верхнем углу и он появится в списке слева.
- Управляйте настройками и статистикой. Возможности аналитики Google Analytics очень обширны. Вы можете выбрать отчеты по различным источникам трафика, типам поисковых запросов, страницам и многому другому.
Теперь, когда вы установили счетчик Google Analytics и настроили его, вы можете получать полезные данные о посещаемости и поведении пользователей на вашем сайте. Используя эти данные, вы сможете определить ценность различных сервисов, страниц и источников трафика для вашего бизнеса. Никакие сложности в установке и настройке не должны стоять на пути получения полезной информации с помощью Google Analytics.
Установка счетчика Google Analytics вручную
Установку счетчика Google Analytics вручную можно выполнить в несколько простых шагов:
- Перейдите на сайт сервиса Google Analytics по ссылке.
- Войдите в свою учетную запись Google или создайте новую, если у вас еще нет аккаунта.
- В настройках аккаунта выберите «Создание учетной записи» и укажите имя аккаунта.
- Выберите тип подключения сайта к сервису Google Analytics, в данном случае установка счетчика производится на веб-сайт.
- Введите название вашего сайта.
- Укажите URL вашего веб-сайта.
- выберите отрасль вашего сайта из предложенного списка.
- Выберите часовой пояс, соответствующий вашему сайту.
- Кликните на кнопку «Получить отслеживание» для создания нового счетчика.
- Вам будет выдан новый номер счетчика. Скопируйте его.
- Вернитесь на ваш сайт и вставьте скопированный номер счетчика в исходный код всех веб-страниц, на которых планируете отслеживать статистику.
- Для установки счетчика на WordPress сайте, есть плагины Google Analytics для WordPress, которые помогут автоматически вставить код счетчика.
- Однако, если вы хотите установить счетчик вручную, выполните следующие шаги:
| Шаг 1 | Откройте таблицу ваших настроек в Google Analytics. |
| Шаг 2 | Кликните на пункт «Администрирование» в меню счетчика. |
| Шаг 3 | Во вкладке «Сведения об аккаунте» выберите нужную учетную запись и откройте настройки веб-сайта. |
| Шаг 4 | В разделе «Информация о счетчике» найдите поле «Метрика» и скопируйте номер счетчика. |
| Шаг 5 | На вашем сайте найдите файл header.php в папке вашей темы WordPress. |
| Шаг 6 | Вставьте скопированный код счетчика Google Analytics внутри тега <head> перед закрывающимся тегом </head>. |
| Шаг 7 | Сохраните изменения и проверьте работоспособность счетчика Google Analytics через несколько минут после выполнения настройки. |
Теперь счетчик Google Analytics установлен на вашем сайте, и вы сможете отслеживать статистику посещений, источники трафика, взаимодействие пользователей, конверсии, отказы и другую ценную информацию.
Установка счетчика Google Analytics с помощью плагина
Если вы используете платформу WordPress для своего сайта, существует удобный способ установить счетчик Google Analytics с помощью плагина. Расскажем, как это сделать.
- Перейдите на главную страницу панели управления WordPress и введите в поиск плагинов «Google Analytics».
- Выберите подходящий плагин из списка и установите его на свой сайт.
- После установки необходимо активировать плагин.
- Перейдите в раздел «Настройки» плагина и введите свой код счетчика Google Analytics.
- Сохраните настройки и проверьте работу счетчика путем перехода на ваш сайт. Если все было сделано правильно, вы увидите статистику в отчетах Google Analytics.
Установка счетчика Google Analytics с помощью плагина в WordPress позволяет отслеживать ценность источников трафика, действия пользователей на сайте, время пребывания на страницах, конверсию и многое другое.
Рекомендуем добавить счетчик Яндекс.Метрики для дополнительной аналитики. Это можно сделать аналогичным образом с помощью плагина Яндекс.Метрика.
В целом, использование плагинов для установки счетчика Google Analytics и Яндекс.Метрики удобно и позволяет управлять статистикой вашего ресурса простыми действиями.
Инструкция для WordPress
Если вы используете WordPress для управления своим веб-сайтом, установка счетчика Google Analytics будет проста и быстра.
- Войдите в панель управления своего веб-сайта в WordPress. Если вы не знаете, как это сделать, обратитесь к документации WordPress.
- Перейдите в раздел «Плагины» в левой панели управления WordPress.
- Нажмите кнопку «Добавить новый» и введите «Google Analytics» в поле поиска плагинов.
- Выберите подходящий плагин, который установит счетчик Google Analytics на ваш сайт. Некоторые из популярных плагинов включают «Google Analytics Dashboard for WP», «MonsterInsights» и «Analytify».
- Установите выбранный плагин, следуя инструкциям на экране.
- После установки перейдите в раздел «Настройки» в левой панели управления WordPress и найдите новый пункт «Google Analytics».
- Введите свой уникальный идентификатор счетчика Google Analytics в соответствующее поле на странице настроек плагина.
- Сохраните изменения.
Теперь счетчик Google Analytics будет установлен на ваш WordPress-сайт и будет отслеживать посещаемость, источники трафика, конверсию и другие полезные метрики. Вся информация будет доступна в вашей учетной записи Google Analytics.
Установка счетчика Google Analytics через плагин в WordPress позволяет пользователям без необходимости в понимании кода или настроек управлять отслеживанием эффективности веб-сайта. Вы сможете узнать, сколько пользователей посещает ваш сайт, откуда они приходят, каким страницам они уделяют больше внимания, какие источники трафика наиболее эффективны и многое другое.
Установка счетчика Google Analytics на сайт WordPress
Google Analytics — это бесплатный сервис от Google, который позволяет отслеживать и анализировать активность посетителей на вашем сайте. С помощью Google Analytics вы можете узнать, сколько пользователей посетили ваш сайт, откуда они пришли, какие действия совершили на странице, сколько времени они провели на сайте и многое другое.
Для установки счетчика Google Analytics на сайт WordPress, вам потребуется аккаунт Google Analytics, пользовательский код отслеживания и доступ к административной панели вашего сайта. Следуйте инструкции ниже, чтобы успешно установить счетчик Google Analytics на ваш сайт WordPress.
- Войдите в свой аккаунт Google Analytics или создайте новый, если у вас его еще нет.
- Создайте новый счетчик Google Analytics для вашего сайта. Укажите URL-адрес вашего сайта и другую информацию, чтобы создать счетчик.
- Скопируйте пользовательский код отслеживания, который будет предоставлен вам после создания счетчика.
- Зайдите в административную панель вашего сайта WordPress.
- Выберите файл header.php в разделе «Внешний вид» > «Редактор темы».
- Найдите строку кода
</head>и вставьте скопированный пользовательский код отслеживания прямо перед ней. - Нажмите кнопку «Обновить файл», чтобы сохранить изменения.
- Откройте свой сайт и проверьте, что счетчик Google Analytics установлен правильно. Через некоторое время после установки вы сможете увидеть данные в своем аккаунте Google Analytics.
Когда счетчик Google Analytics будет установлен на вашем сайте WordPress, вы сможете получить различную информацию о трафике на вашем сайте. Вы узнаете, сколько пользователей посетили ваш сайт, какие страницы они просматривали, с каких сайтов они пришли, сколько времени они провели на каждой странице, какие действия совершили на странице, какие устройства они использовали и многое другое.
С помощью отчетов Google Analytics вы сможете анализировать эффективность своего сайта и понимать, как увеличить конверсии и заказы. Кроме того, вы можете настроить цели и отслеживать их выполнение, чтобы понимать, какие действия пользователи совершают на вашем сайте.
В целом, установка счетчика Google Analytics на сайт WordPress позволяет получить важную информацию о вашем сайте и его посетителях. С помощью этих данных вы сможете принимать более обоснованные решения и улучшать свой сайт для лучшего пользовательского опыта.
Использование плагина для установки счетчика
Когда на вашем сайте будет установлен и настроен плагин WordPress, вы сможете легко добавить счетчик Google Analytics. Это позволит отслеживать аналитические данные о посетителях вашего сайта, а также получать отчеты о просмотрах страниц и других действиях пользователей.
- После установки и активации плагина, перейдите на панель управления WordPress.
- Выберите «Настройки» в боковом меню и щелкните «Google Analytics».
- Вы увидите список действий, доступных в плагине. Вам нужно выбрать «Настройки счётчика».
- Далее, укажите номер вашего счетчика Google Analytics. Вы можете найти этот номер на странице вашего аккаунта Google Analytics.
- Скопируйте номер счетчика и вставьте его в поле «Идентификатор счетчика».
- Выберите нужную настройку в разделе «Тип счётчика». Рекомендуем использовать «Аналитика» для получения полной статистики.
- Укажите, какие действия пользователей должны считаться за просмотр страницы, например, кликом или прокруткой. Выберите нужный вариант из выпадающего списка.
- Выберите цвет информера, который появится на вашем сайте. Нажмите на нужный цвет в сводке, чтобы выбрать его.
- Время сеанса можно установить самостоятельно, чтобы лучше управлять своими клиентами.
- Спустя примерно 24 часа с момента установки счетчика, вы сможете увидеть отчёты о посетителях вашего сайта в разделе аналитики Google Analytics.
Использование плагина для установки счетчика очень упрощает настройку Google Analytics на сайте WordPress. Теперь вы сможете получать полную статистику о посещениях и действиях пользователей, а также управлять своим сайтом на основе этих данных.
Вопрос-ответ:
Как установить счетчик Google Analytics на сайт?
Для установки счетчика Google Analytics на сайт, вам необходимо создать учетную запись в Google Analytics, получить трекинг-код на вашем аккаунте и добавить его на каждую страницу вашего сайта.
Существуют ли альтернативные способы установки счетчика Google Analytics?
Да, помимо добавления трекинг-кода на каждую страницу сайта, существуют и другие способы установки счетчика Google Analytics, такие как использование плагинов для сайтов на платформах WordPress или Joomla.
Как установить счетчик Google Analytics на сайт, используя WordPress?
Для установки счетчика Google Analytics на сайт, используя платформу WordPress, вам необходимо сначала создать учетную запись в Google Analytics, затем установить и активировать плагин, который предоставляет возможность ввода трекинг-кода на вашем сайте, и, наконец, ввести трекинг-код в настройках плагина.
Является ли установка счетчика Google Analytics на сайт сложной задачей?
Установка счетчика Google Analytics на сайт может показаться сложной задачей для людей без опыта работы с веб-разработкой, однако с помощью подробных инструкций и существующих плагинов для платформ, таких как WordPress, эта задача может быть выполнена даже новичком.
