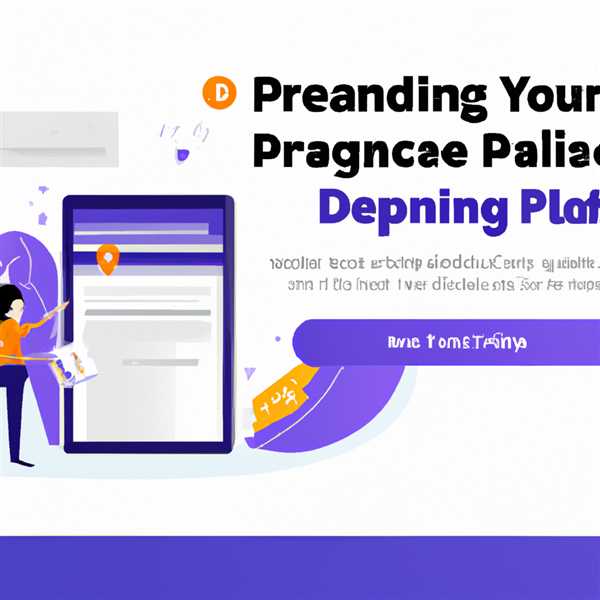
Создание эффективного landing page — один из самых важных моментов в продвижении вашего продукта или услуги в интернете. Правильно разработанный и оформленный landing page может помочь вам привлечь новых клиентов и увеличить продажи. Мы подготовили для вас пошаговое руководство, которое поможет создать убедительный и привлекательный landing page, который привлечет внимание потенциальных клиентов и заинтересует их.
Наши уроки будут основываться на использовании HTML-шаблона и CMS «Bitrix». Если у вас еще нет установленного Bitrix, вы можете его скачать и установить из официального файла, который можно найти на сайте Bitrix. Все необходимые компоненты и модули, которые мы будем использовать в уроках, уже включены в базовую установку Bitrix.
Самое первое, что стоит сделать, это создать файл шаблона. В папке вашего корпоративного сайта вам нужно создать новую папку, например, «templates/landing». В этой папке создайте файл с именем «template.php». Этот файл будет являться основным шаблоном для вашего landing page.
Теперь, вам нужно создать файл компонента. В папке вашего модуля создайте новую папку «public» и в ней снова создайте папку «components». Затем создайте папку с именем вашего компонента, например, «intecuniverse.item». Внутри этой папки создайте файл с именем «component.php». В этом файле вы будете работать с входными параметрами компонента, получать данные из базы данных и выводить их на страницу.
Теперь перейдем к созданию самой формы ввода данных. В файле «component.php» добавьте следующий код:
$APPLICATION->IncludeComponent(«bitrix:main.feedback», «», Array(
«USE_CAPTCHA» => «Y»,
«OK_TEXT» => «Спасибо, ваше сообщение принято.»,
),
false
);
Добавив этот код, вы сразу получите рабочую форму обратной связи, с простым текстовым полем для ввода текста и кнопкой «Отправить».
В файле «template.php» мы можем вывести список записей, которые будут отображаться на нашем landing page. Для этого добавьте следующий код:
$APPLICATION->IncludeComponent(«intecuniverse.item.list», «», Array(
«IBLOCK_TYPE» => «catalog»,
«IBLOCK_ID» => «3»,
«NEWS_COUNT» => «5»,
«SORT_BY1» => «ACTIVE_FROM»,
«SORT_ORDER1» => «DESC»,
«SORT_BY2» => «SORT»,
«SORT_ORDER2» => «ASC»,
«CACHE_TYPE» => «A»,
«CACHE_TIME» => «36000000»,
«CACHE_GROUPS» => «Y»,
«COUNT» => «1»
),
false
);
Теперь вы можете настроить вывод элементов списка, используя уже готовый компонент «bitrix:news.list». Вы можете изменить количество выводимых элементов, порядок сортировки и другие параметры, чтобы получить нужный вам результат.
Также вы можете добавить дополнительные компоненты на ваш landing page, как, например, социальные кнопки для распространения вашего контента в социальных сетях. Вы можете использовать компонент «bitrix:share» или «bitrix:main.share», который позволяет пользователям легко поделиться вашим контентом на Facebook, Twitter и других популярных платформах.
Вот и все! Теперь вы можете создать свою собственную эффективную landing page с помощью пошагового руководства. Удачи в создании вашего landing page!
План статьи: Как создать эффективный landing page
Введение
Краткое объяснение о том, что такое landing page и почему он важен для бизнеса.
Выбор шаблона
Обзор различных типов landing page шаблонов и как выбрать подходящий для вашего проекта.
Установка шаблона
Подробная инструкция по установке выбранного шаблона: копирование файлов, создание необходимых папок и настройка.
Настройка контента
Шаги по добавлению и настройке текстовых блоков, изображений, кнопок и других элементов на landing page.
Добавление функциональности
Как добавить дополнительные элементы, такие как формы обратной связи, слайдеры, языковые переключатели и другие.
Настройка стилей
Как изменить внешний вид шаблона, настройка цветовой схемы, шрифтов и других стилей.
Оптимизация производительности
Советы по оптимизации скорости загрузки и производительности landing page.
Тестирование и исправление ошибок
Как проверить работоспособность и исправить возможные ошибки на landing page.
Завершение и публикация
Последние шаги перед публикацией landing page: проверка все ли работает, добавление аналитики и подготовка к запуску.
Заключение
Подведение итогов и напутствие для успешного создания эффективного landing page.
Статья: Как создать эффективный landing page
Приветствую всех читателей! В этой статье я хочу поделиться с вами пошаговым процессом создания эффективного landing page. Включаемой компонентой в нашем шаблоне сайта может быть форма обратной связи, которую мы добавим на нашу главную страницу.
Для начала, установим шаблон битрикса «Electro». Для этого в папке шаблонов нашего сайта в папке «bitrix» создадим папку «templates», а в ней папку «whitesquare-bootstrap». Затем ознакомьтесь с документацией разработчика для более подробной информации о данном шаблоне.
Пока будете ждать, пока файлы шаблона загрузятся, добавим форму обратной связи на страницу. Для этого в компоненте «bitrix:main.page» в компоненты «bitrix:search.form.top» добавим следующий код:
«`html
«`
Теперь наша форма поиска должна отображаться на главной странице. Если у вас возникнут вопросы, вы всегда можете обратиться к документации битрикса.
Дальнейшим шагом будет добавление интерактивных блоков на сайт. Например, мы можем добавить блок новостей или уроков наших senior developer. Для этого воспользуемся компонентом «bitrix:news.list», который позволяет выводить список новостей или уроков.
Для создания такого блока, добавим следующий код:
«`html
Новости
- Новость 1
- Новость 2
- Новость 3
«`
Теперь наши новости будут отображаться на главной странице. Вы можете добавить сколько угодно новостей в список и стилизовать блок в соответствии с вашими потребностями.
Остается добавить еще несколько компонентов, чтобы сделать наш landing page еще более привлекательным. Например, мы можем добавить блок с последними твитами из нашего интернет-магазина. Для этого воспользуемся компонентом «bitrix:news.list», который позволяет выводить список твитов.
Для создания такого блока, добавим следующий код:
«`html
Последние твиты
- Твит 1
- Твит 2
- Твит 3
«`
Теперь наши последние твиты будут отображаться на главной странице. Вы можете добавить сколько угодно твитов в список и стилизовать блок в соответствии с вашими потребностями.
Надеюсь, этот урок был полезен для вас. Это только основы создания эффективного landing page, и в дальнейшем вы сможете улучшить его, добавив еще больше компонентов и функциональности.
Спасибо за внимание! Удачи в создании своего эффективного landing page!
Часть 1: Подготовка к созданию landing page
Прежде чем приступить к созданию landing page, необходимо выполнить несколько задач:
- Подготовить файлы и компоненты
- Создать структуру страницы
- Добавить каркас
1. Подготовить файлы и компоненты
Перед началом работы необходимо подготовить все необходимые файлы и компоненты. Рекомендуется создать отдельную папку для проекта и расположить в ней все файлы.
Одним из важных компонентов является шаблон, на основе которого будет создан landing page. Шаблон обеспечивает единообразную верстку страниц сайта. В файле шаблона можно указать общие стили, цвета, шрифты и другие параметры, которые будут применяться ко всем страницам сайта.
Пример шаблона:
<!DOCTYPE html> <html lang="ru"> <head> <meta charset="UTF-8"> <meta name="viewport" content="width=device-width, initial-scale=1.0"> <title>Мой шаблон</title> <link rel="stylesheet" href="styles.css"> </head> <body> <header> <nav> <ul> <li><a href="index.html">Главная</a></li> <li><a href="about.html">О нас</a></li> <li><a href="contacts.html">Контакты</a></li> </ul> </nav> </header> <main> <h1>Добро пожаловать на мою страницу</h1> <p>Lorem ipsum dolor sit amet, consectetur adipiscing elit. Vestibulum in maximus nisi.</p> <img src="image.jpg" alt="Картинка"> </main> <footer> <p>Все права защищены © 2022</p> </footer> <script src="script.js"></script> </body> </html>
Описание шаблона:
- В строке
<html lang="ru">устанавливается язык страницы. - В блоке
<head>указываются метатеги, подключается файл стилей и добавляются необходимые скрипты. - В блоке
<body>располагается основное содержимое страницы: шапка (<header>), основной контент (<main>) и подвал (<footer>). - В рамках
<header>создается меню навигации с ссылками на другие страницы сайта. - В блоке
<main>размещается основной контент страницы, который может включать заголовки, тексты, изображения и другие компоненты. - В подвале страницы (
<footer>) обычно указываются контактные данные и информация об авторских правах. - Нижний блок
<script src="script.js"></script>позволяет подключить пользовательский скрипт для добавления динамического поведения страницы.
Шаг 1: Определение целей и аудитории
Первым шагом при создании эффективного landing page является определение целей и аудитории, которым он будет предназначен.
Целью может быть различная задача, такая как привлечение новых клиентов, продажа продукта или услуги, сбор контактных данных, получение обратной связи и другие.
Для определения аудитории следует проанализировать, кто является вашей целевой группой и какие их потребности можно удовлетворить с помощью вашего лендинга. Это поможет создать более целевую и эффективную стратегию.
При создании лендинга важно помнить о том, что дизайн и содержание страницы должны быть направлены на удовлетворение потребностей вашей целевой аудитории, а также на достижение поставленных целей.
Определение целей и аудитории — это важный этап, который стоит провести в начале процесса создания лендинга. Он поможет определить, какие компоненты и блоки должны быть включены на странице, чтобы достичь наилучших результатов.
Шаг 2: Исследование конкурентов и трендов
После того как вы определились с целями и задачами вашего landing page, наступает момент исследования конкурентов и трендов. Этот шаг поможет вам понять, что делать дальше и как выделить свой сайт среди других.
1. Исследование конкурентов
Первым шагом рекомендуется изучить сайты конкурентов. Скачайте файл конкурента с полным путем к файлу и его размерами, чтобы понять, какие стили он использует. Для этого откройте папку на своем компьютере, в которой хранится файл конкурента, и скопируйте путь к нему.
- Создайте файл с названием «filewidth.html».
- Внутри файла вставьте следующий код:
<!DOCTYPE html> <html> <head> <link href="<span class="filewidth">путь к файлу конкурента" rel="<span class="filewidth">stylesheet" type="<span class="filewidth">text/css"> </head> <body> <p>Стили конкурента</p> </body> </html>
2. Исследование трендов
В данном шаге необходимо изучить другие интернет-магазины или сайты с похожей тематикой, чтобы понять, какие компоненты и стили их используют. Здесь мы также создадим файл и заберем нужные нам стили.
- Создайте файл с названием «rhoncus.html».
- Внутри файла вставьте следующий код:
<!DOCTYPE html> <html> <head> <link href="<span class="fileheight">путь к файлу интернет-магазина" rel="<span class="fileheight">stylesheet" type="<span class="fileheight">text/css"> </head> <body> <p>Стили интернет-магазина</p> </body> </html>
Таким образом, вы получите представление о стилях конкурентов и трендах. В дальнейшем, при создании вашего landing page, вы сможете использовать эти стили в сочетании со своими и сделать его более интересным для посетителей.
Шаг 3: Составление структуры и контента
На этом шаге мы будем составлять структуру и заполнять контентом нашу landing page для интернет-магазина. Подготовьте план и файлы, которые необходимо будет использовать.
1. Создание структуры страницы
Перейдите в файл index.html и создайте следующую структуру страницы:
«`html
Наши контакты:
- Телефон: 8-800-123-45-67
- Email: info@example.com
- Адрес: г. Москва, ул. Примерная, д. 123
Корпоративные новости:
- Новость 1
- Новость 2
- Новость 3
О нашей компании:
Мы являемся ведущим интернет-магазином, предлагающим широкий ассортимент товаров по выгодным ценам.
Описание нашего продукта:
Lorem ipsum dolor sit amet, consectetur adipiscing elit. Nullam vel gravida augue. Sed iaculis elementum augue, vitae rutrum mi porttitor id. Maecenas eget ante at ante placerat faucibus.
«`
2. Добавление контактной информации
Перейдите в файл footer.php и добавьте следующий код в блок с контактами:
«`html
«`
3. Добавление модуля новостей
Перейдите в файл index.html и добавьте следующий код в блок с новостями:
«`html
Последние новости:
- Новость 1
- Новость 2
«`
4. Добавление модуля слайдера
Перейдите в файл index.html и добавьте следующий код в блок со слайдером:
«`html
«`
5. Добавление модуля языковых уроков
Перейдите в файл index.html и добавьте следующий код в блок с языковыми уроками:
«`html
Языковые уроки:
- Урок 1
- Урок 2
- Урок 3
«`
6. Добавление модуля «Лучшие товары»
Перейдите в файл index.html и добавьте следующий код в блок с лучшими товарами:
«`html
Лучшие товары:
- Товар 1
- Товар 2
«`
Теперь у вас есть основа структуры и контента для вашего landing page. В следующем уроке мы будем добавлять стили и дальше разрабатывать компоненты страницы.
Часть 2: Создание дизайна и формы
После того, как мы создали основу для нашего landing page в части 1, пришло время приступить к созданию дизайна и формы.
Для создания дизайна нашего landing page мы будем использовать HTML и CSS. Основной элемент дизайна — это шаблон нашей страницы. Шаблон можно создать с помощью различных инструментов, таких как шаблонизаторы или готовые шаблоны. В данной статье мы будем использовать шаблон из библиотеки Bootstrap.
Прежде чем начать работу с шаблоном, убедитесь, что у вас установлены все необходимые файлы. Для работы нам понадобятся файлы шаблона Bootstrap, а также файлы стилей и скриптов Bootstrap.
Кроме того, добавим ajax для отправки данных с формы без перезагрузки страницы. Для этого подключаем библиотеку jQuery и создаем функцию для обработки формы.
<script src="https://ajax.googleapis.com/ajax/libs/jquery/3.5.1/jquery.min.js"></script>
<script>
// функция для обработки формы
function sendForm() {
// получаем данные из формы
var name = $("#name").val();
var email = $("#email").val();
// отправляем данные на сервер
$.ajax({
url: "send.php",
type: "POST",
data: {
name: name,
email: email
},
success: function(response) {
// выводим сообщение об успешной отправке данных
$(".message").html(response);
}
});
}
</script>
Теперь, когда мы подключили все необходимые файлы и добавили ajax, можно приступить к созданию формы. Форма — это компонент нашего landing page, который позволяет клиентам оставить свои контактные данные или отправить сообщение. Для создания формы мы будем использовать компонент «Форма» из библиотеки Bitrix.
Создадим новый файл «form.php», в котором разместим код компонента «Форма». Для этого добавим следующий код:
<?php
require($_SERVER["DOCUMENT_ROOT"]."/bitrix/modules/main/include/prolog_before.php");
$APPLICATION->SetTitle("Форма обратной связи");
?>
<?php
$APPLICATION->IncludeComponent(
"bitrix:form.result.new",
"template.file",
Array(
"CACHE_TIME" => "3600",
"CACHE_TYPE" => "A",
"CHAIN_ITEM_LINK" => "",
"CHAIN_ITEM_TEXT" => "",
"COMPOSITE_FRAME_MODE" => "A",
"COMPOSITE_FRAME_TYPE" => "AUTO",
"EDIT_URL" => "",
"IGNORE_CUSTOM_TEMPLATE" => "N",
"LIST_URL" => "",
"SEF_MODE" => "N",
"SUCCESS_URL" => "",
"USE_EXTENDED_ERRORS" => "Y",
"VARIABLE_ALIASES" => array(),
"WEB_FORM_ID" => "1"
)
);
?>
Теперь, чтобы вывести нашу форму на странице landing page, в файле шаблона landing page добавим следующий код:
<?php
$APPLICATION->IncludeFile(
SITE_TEMPLATE_PATH . "/form.php",
array(),
array("MODE" => "text")
);
?>
Теперь наша форма будет отображаться на странице landing page.
Также хорошей практикой является добавление слайдера на страницу, чтобы сделать ее более привлекательной для пользователей. Для этого воспользуемся компонентом «Слайдер» из библиотеки Bitrix. Создадим файл «slider.php» и вставим в него следующий код:
<?php
$APPLICATION->IncludeComponent(
"bitrix:news.list",
"template.file",
Array(
"ACTIVE_DATE_FORMAT" => "d.m.Y",
"ADD_SECTIONS_CHAIN" => "N",
"AJAX_MODE" => "N",
"AJAX_OPTION_ADDITIONAL" => "",
"AJAX_OPTION_HISTORY" => "N",
"AJAX_OPTION_JUMP" => "N",
"AJAX_OPTION_STYLE" => "Y",
"CACHE_FILTER" => "N",
"CACHE_GROUPS" => "Y",
"CACHE_TIME" => "3600000",
"CACHE_TYPE" => "A",
"CHECK_DATES" => "Y",
"DETAIL_URL" => "",
"DISPLAY_BOTTOM_PAGER" => "Y",
"DISPLAY_DATE" => "N",
"DISPLAY_NAME" => "Y",
"DISPLAY_PICTURE" => "Y",
"DISPLAY_PREVIEW_TEXT" => "Y",
"DISPLAY_TOP_PAGER" => "N",
"FIELD_CODE" => array(),
"FILTER_NAME" => "",
"HIDE_LINK_WHEN_NO_DETAIL" => "N",
"IBLOCK_ID" => "1",
"IBLOCK_TYPE" => "news",
"INCLUDE_IBLOCK_INTO_CHAIN" => "N",
"INCLUDE_SUBSECTIONS" => "Y",
"MESSAGE_404" => "",
"NEWS_COUNT" => "20",
"PAGER_BASE_LINK_ENABLE" => "N",
"PAGER_DESC_NUMBERING" => "N",
"PAGER_DESC_NUMBERING_CACHE_TIME" => "36000",
"PAGER_SHOW_ALL" => "N",
"PAGER_SHOW_ALWAYS" => "N",
"PAGER_TEMPLATE" => ".default",
"PAGER_TITLE" => "Новости",
"PARENT_SECTION" => "",
"PARENT_SECTION_CODE" => "",
"PREVIEW_TRUNCATE_LEN" => "",
"PROPERTY_CODE" => array(),
"SET_BROWSER_TITLE" => "Y",
"SET_LAST_MODIFIED" => "N",
"SET_META_DESCRIPTION" => "Y",
"SET_META_KEYWORDS" => "Y",
"SET_STATUS_404" => "N",
"SET_TITLE" => "Y",
"SHOW_404" => "N",
"SORT_BY1" => "SORT",
"SORT_BY2" => "ID",
"SORT_ORDER1" => "ASC",
"SORT_ORDER2" => "DESC",
"STRICT_SECTION_CHECK" => "N"
)
);
?>
Аналогично файлу формы, добавим код слайдера в файл шаблона нашего landing page:
<?php
$APPLICATION->IncludeFile(
SITE_TEMPLATE_PATH . "/slider.php",
array(),
array("MODE" => "text")
);
?>
Теперь, когда мы создали дизайн и добавили форму и слайдер, наш landing page стал более привлекательным для клиентов. В следующей части нашей статьи мы рассмотрим, как добавить компоненты для отображения контента и продвижения вашего корпоративного сайта.
Шаг 4: Выбор цветовой схемы и шрифтов
Цветовая схема и шрифты играют важную роль в создании эффективного landing page. Они помогают создать гармоничный дизайн, привлекать внимание клиентов и улучшить восприятие контента.
Для начала определимся с цветовой схемой. Выбор цветов зависит от структуры вашей страницы и типа вашего бизнеса. Часто используются основные цвета бренда или связанные с ними:
- Основной цвет, который подчеркивает стиль и акценты;
- Дополнительные цвета, которые придают разнообразие и подчеркивают важные элементы;
- Нейтральные цвета, которые используются для фона и текста, чтобы контент читался легко.
Для задания цветовой схемы можно использовать CSS классы. Создадим класс input-select, который будет задавать цвет фона и текста для полей ввода и выпадающих списков:
- Создайте файл component_template.css в папке css.
- Добавьте следующий код в файл:
.input-select {
background-color: #ffffff; /* Цвет фона */
color: #333333; /* Цвет текста */
}
Теперь мы можем использовать этот класс с input и select элементами нашего landing page.
Перейдем к выбору шрифтов. Выбор шрифтов также зависит от типа вашего бизнеса и предпочтений клиентов. Шрифт должен быть читабельным и сочетаться с общим дизайном страницы.
Для определения шрифта можно использовать стилизацию CSS или подключить шрифты из внешнего источника, например, Google Fonts. В данном уроке мы будем использовать шрифт Lato из Google Fonts.
- Откройте файл index.html в корневой папке вашего проекта.
- Внутри тега <head> добавьте следующий код:
<link rel="stylesheet" href="https://fonts.googleapis.com/css2?family=Lato:wght@400;700&display=swap" > <link rel="stylesheet" href="css/component_template.css">
Первая строка подключает шрифт Lato, а вторая строка подключает стили из файла component_template.css.
Теперь установим выбранный шрифт для текстовых элементов страницы:
- В файле component_template.css добавьте следующий код:
body {
font-family: 'Lato', sans-serif; /* Выбранный шрифт */
font-size: 16px; /* Размер шрифта */
}
Теперь все текстовые элементы нашего landing page будут отображаться выбранным шрифтом Lato и с размером шрифта 16 пикселей.
На данном шаге мы выбрали цветовую схему и шрифты для нашего landing page. Теперь можно переходить к следующему шагу — созданию компонентов и слайдера, который привлечет внимание клиентов и позволит им быстро ознакомиться с предложениями вашего бизнеса.
Шаг 5: Размещение элементов страницы
На этом этапе мы будем размещать элементы нашей страницы и структурировать ее верстку. Это важный момент в создании эффективного landing page, поскольку правильно размещенные элементы помогут клиентам легче находить нужную информацию и совершать действия на сайте.
1. В папке с шаблоном вашего сайта создадим файл «footer.php». В этом файле мы добавим следующий код:
<?php if(!defined("B_PROLOG_INCLUDED") || B_PROLOG_INCLUDED!==true)die();
/**
* @var string $footerText
*/
?>
<footer class="footer">
<div class="container">
<div class="row">
<div class="col-md-6">
<p><?=$footerText ?>></p>
</div>
<div class="col-md-6">
<? $APPLICATION->IncludeComponent(
"bitrix:menu",
"bottom",
array(
"ROOT_MENU_TYPE" => "bottom",
"MENU_CACHE_TYPE" => "N",
"MENU_CACHE_TIME" => "3600",
"MENU_CACHE_USE_GROUPS" => "Y",
"MENU_CACHE_GET_VARS" => array(),
"MAX_LEVEL" => "1",
"USE_EXT" => "N",
"DELAY" => "N",
"ALLOW_MULTI_SELECT" => "N",
"COMPONENT_TEMPLATE" => "bottom"
),
false
); ?>
</div>
</div>
</div>
</footer>
2. Теперь мы добавим код для вывода товара в интернет-магазине. В файле шаблона включаемой области «component_template.php» в функции «showResult()» добавим следующий код:
<?if (!empty($arResult['ITEMS'])):?>
<ul class="products">
<?foreach ($arResult['ITEMS'] as $item):?>
<li class="product">
<h3><a href="<?= $item['DETAIL_PAGE_URL'] ?>><?= $item['NAME'] ?></a></h3>
<p><?= $item['PREVIEW_TEXT'] ?></p>
<span class="price"><?= $item['PRICE'] ?></span>
<?if ($item['CAN_BUY']):?>
<form action="#" method="post">
<input type="hidden" name="product_id" value="<?= $item['ID'] ?>">
<input type="submit" class="add-to-cart" value="Add to Cart">
</form>
<?endif;?>
</li>
<?endforeach;?>
</ul>
<?else:?>
<p>No products found.</p>
<?endif;?>
3. В файле шаблона компонента «result_modifier.php» в функции «modifyResult()» добавим код для установки всех необходимых параметров и обработки данных:
<?php
if (!defined("B_PROLOG_INCLUDED") || B_PROLOG_INCLUDED !== true) die();
use Bitrix\Main\Loader;
use Bitrix\Iblock;
use Bitrix\Main\Page;
use Bitrix\Main\Page\Asset;
/**
* @var array $arResult
*/
if (empty($arResult['ITEMS']))
{
return;
}
Loader::includeModule('iblock');
$page = $APPLICATION->getCurPage();
$htmlPath = $APPLICATION->getCurDir() . 'template/html/';
// Set layout type
$layoutType = COption::GetOptionString('main', 'add_template_layout');
if ($layoutType === 'colored')
{
$mainColor = COption::GetOptionString('main', 'add_template_main_color');
$themeColor = COption::GetOptionString('main', 'add_template_theme_color');
Asset::getInstance()->addString("
");
}
// Set page title
$title = "Landing Page - " . $arResult['NAME'];
$APPLICATION->setTitle($title);
// Add CSS styles
$cssFiles = [
'/local/css/style.css',
'/local/css/custom.css'
];
foreach ($cssFiles as $file)
{
Asset::getInstance()->addCss($file);
}
// Add JS scripts
$jsFiles = [
'/local/js/script.js',
'/local/js/custom.js'
];
foreach ($jsFiles as $file)
{
Asset::getInstance()->addJs($file);
}
// Add custom HTML
$pagePath = $_SERVER["DOCUMENT_ROOT"] . $htmlPath . $page . '.html';
if (file_exists($pagePath))
{
$content = file_get_contents($pagePath);
$APPLICATION->AddViewContent('html', $content);
}
// Resize images
foreach ($arResult['ITEMS'] as &$item)
{
$imageId = (int)$item['PREVIEW_PICTURE'];
$item['PREVIEW_PICTURE'] = '';
if ($imageId > 0)
{
$file = CFile::ResizeImageGet(
$imageId,
['width' => 300, 'height' => 300],
BX_RESIZE_IMAGE_EXACT
);
if (is_array($file))
{
$item['PREVIEW_PICTURE'] = $file['src'];
}
}
else
{
$item['PREVIEW_PICTURE'] = '/local/images/no_image.png';
}
}
unset($item);
?>
4. В файле «index.php» добавим следующий код для вывода сообщения пользователю при подтверждении:
<? $message = GetMessage("CONFIRM_SUCCESS");
if (!empty($message)): ?>
<p><?= $message ?></p>
<?endif;?>
5. Не забудьте добавить другие необходимые файлы (например, CSS и JS) в папку вашего шаблона.
Поздравляю! Теперь у вас есть полностью рабочий landing page со всеми необходимыми элементами. Вы можете приступить к продвижению вашего интернет-магазина или корпоративного сайта, привлекать новых клиентов и развивать свой бизнес!
Вопрос-ответ:
Какие элементы должны быть на лендинге?
На лендинге должны быть следующие элементы: заголовок, подзаголовок, уникальное предложение, преимущества, форма подписки/заказа, видео/изображения, отзывы, контактная информация.
Какой должна быть структура лендинга?
Структура лендинга должна быть следующей: заголовок и подзаголовок, уникальное предложение, преимущества, форма подписки/заказа, вводное видео/изображения, подробное описание товара/услуги, отзывы, контактная информация.
Как выбрать подходящий цветовой оформление для лендинга?
При выборе цветового оформления для лендинга нужно учитывать целевую аудиторию, цветовую палитру вашего бренда, ассоциации, которые вызывают определенные цвета, и согласовывать цвета с вашими остальными рекламными материалами.
Как написать продающий заголовок для лендинга?
Чтобы написать продающий заголовок для лендинга, нужно использовать заголовки, которые привлекают внимание, включать в них цифры и статистику, использовать вопросы и обещания, приводящие к решению проблемы потенциального клиента.
Какими методами можно увеличить конверсию на лендинге?
Для увеличения конверсии на лендинге можно использовать такие методы, как улучшение дизайна и содержания лендинга, использование социальных доказательств и отзывов клиентов, добавление преимуществ и гарантий, улучшение скорости загрузки страницы, оптимизация для мобильных устройств, добавление вызывающих действия кнопок.



